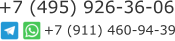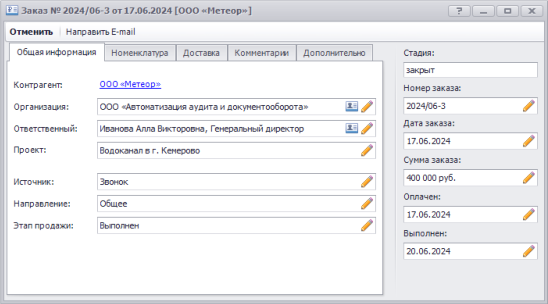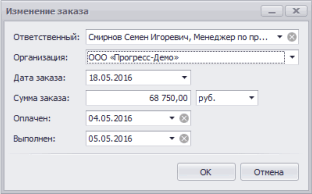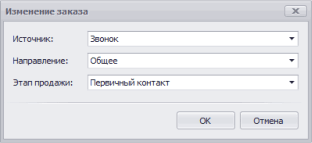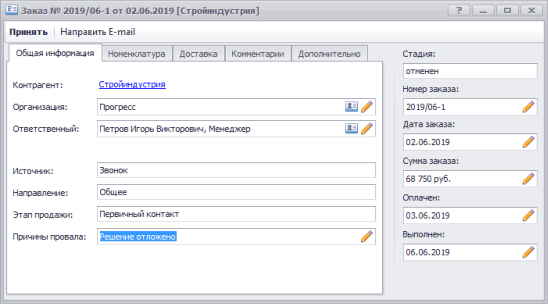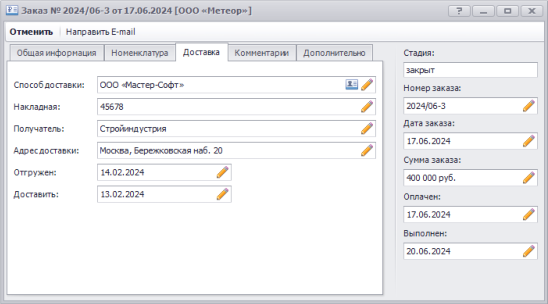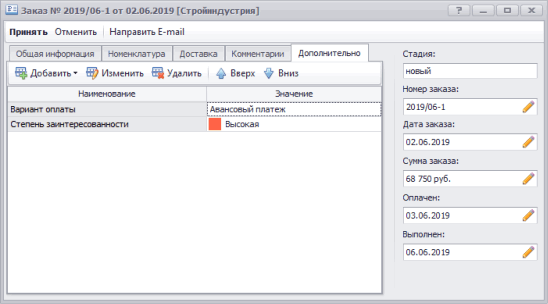Карточка заказа
В форме Карточка заказа содержится подробная информация о созданном заказе.
Открытие карточки заказа
Чтобы открыть карточку заказа, откройте форму Заказы и с использованием панели поиска найдите необходимый заказ. Находясь на строке с заказом в строке меню нажмите на кнопку ![]() Карточка.
Карточка.
Форма с информацией о заказе автоматически открывается после создания заказа.
Пункты меню формы карточки заказа
| Кнопка изменения стадии заказа | Приводится кнопка, изменяющая стадии заказа. Наименование кнопки зависит от текущей стадии |
| Направить E-mail | Создание почтового (электронного) сообщения |
Поля карточки документа
Стадия заказа, изменение стадии
После создания заказа, по нему устанавливается стадия новый.
| Действие | Текущая стадия | Кнопка | Примечание |
| Принятие заказа в работу | новый | Принять | Пользоваль принимает заказ в работу |
| Выполнение заказа | в работе | Выполнен | Исполнитель подтверждает выполнение заказа |
| Отмена заказа | новый, в работе, выполнен | Отменить | Пользователь по своей инициативе или по инициативе контрагента отменяет заказ. Причина отмены может быть внесена в поле Причины провала (поле доступно при нахождении заказа на стадии "отменен") или в текстовом поле на вкладке Комментарии |
В поле Номер приводится присвоенный при создании заказа номер.
Номер заказа формируется по следующему алгоритму (пример номера заказа - 2016/01-34), где
2016 - год создания задачи
01 - порядковый номер месяца создания задачи
34 - порядковый номер задачи в месяце создания задачи
В поле Дата заказа приводится дата заказа. При создании заказа по заказу приводится текущая дата создания. Дата создания заказа может быть изменена.
В поле Сумма заказа приводится сумма заказа. В поле подставляется итоговая стоимость номенклатуры заказа.
Если по заказу не заполнена информация по номенклатуре, то сумма заказа может быть установлена в ручном режиме. Для этого в поле Сумма заказа нажмите на пиктограмму ![]() Изменить. В поле Сумма заказа открывшейся формы Изменение заказа введите необходимую сумму. В выпадающем списке поля с наименованием валюты выберите необходимую валюту. Валюта выбирается из справочника Валюты. Нажмите на кнопку ОК.
Изменить. В поле Сумма заказа открывшейся формы Изменение заказа введите необходимую сумму. В выпадающем списке поля с наименованием валюты выберите необходимую валюту. Валюта выбирается из справочника Валюты. Нажмите на кнопку ОК.
В поле Оплата приводится информация о дате платежа по заказу. При необходимости информация о частичной оплате заказа может быть внесена в текстовое поле на вкладке Комментарии.
Чтобы внести информацию об оплате заказа, в поле Оплата нажмите на пиктограмму ![]() Изменить. В поле Оплачен открывшейся формы установите дату оплаты заказа. Нажмите на кнопку ОК. Форма Изменение заказа будет закрыта, в поле Оплата в карточке заказа будет приведена информация о дате платежа.
Изменить. В поле Оплачен открывшейся формы установите дату оплаты заказа. Нажмите на кнопку ОК. Форма Изменение заказа будет закрыта, в поле Оплата в карточке заказа будет приведена информация о дате платежа.
Информация о сумме частичной оплаты в программу не вносится, чтобы не было расхождения информации о платежах с данными бухгалтерского учета. Детальная информация об оплате может быть внесена в текстовое поле на вкладке Комментарии и история выполнения.
Подтверждение выполнение заказа
В поле Выполнен приводится фактическая дата выполнения заказа. При необходимости информация о частичном выполнении заказа может быть внесена в текстовое поле на вкладке Комментарии.
Чтобы внести информацию о выполнении заказа, в поле Выполнен нажмите на пиктограмму ![]() Изменить. В поле Выполнен открывшейся формы установите дату выполнения заказа. Нажмите на кнопку ОК. Форма Изменение заказа будет закрыта, в поле Выполнен в карточке заказа будет приведена информация о выполнения заказа.
Изменить. В поле Выполнен открывшейся формы установите дату выполнения заказа. Нажмите на кнопку ОК. Форма Изменение заказа будет закрыта, в поле Выполнен в карточке заказа будет приведена информация о выполнения заказа.
Контрагент - приводится выбранный при создании заказа контрагент из журнала контрагентов.
При нажатии на пиктограмму ![]() Карточка в поле Контрагент будет открыта карточка контрагента.
Карточка в поле Контрагент будет открыта карточка контрагента.
Чтобы изменить контрагента, в поле Контрагент нажмите на пиктограмму ![]() Изменить. В открывшейся форме Выберите контрагента с использованием панели поиска найдите необходимого контрагента и двойным кликом левой кнопки мыши по ячейке строки выберите данного контрагента. Выбранный контрагент будет приведен в поле Контрагент формы Заказ.
Изменить. В открывшейся форме Выберите контрагента с использованием панели поиска найдите необходимого контрагента и двойным кликом левой кнопки мыши по ячейке строки выберите данного контрагента. Выбранный контрагент будет приведен в поле Контрагент формы Заказ.
Изменение контрагента допускается при нахождении заказа на стадии: новый, в работе.
В поле Организация приводится выбранная при создании заказа организация из справочника Организации.
Чтобы изменить организацию, в поле Организация нажмите на пиктограмму ![]() Изменить. Откроется форма Изменение заказа. В выпадающем списке поля Организация открывшейся формы выберите необходимую организацию и нажмите на кнопку ОК. Форма Изменение заказа будет закрыта, в поле Организация в карточке заказа будет приведено наименование выбранной организации.
Изменить. Откроется форма Изменение заказа. В выпадающем списке поля Организация открывшейся формы выберите необходимую организацию и нажмите на кнопку ОК. Форма Изменение заказа будет закрыта, в поле Организация в карточке заказа будет приведено наименование выбранной организации.
В поле Ответственный приводится ответственный сотрудник со стороны организации за выполнение поступившего заказа.
Внесение, изменение ответственного сотрудника
Чтобы установить или заменить ответственного сотрудника, в поле Ответственный нажмите на пиктограмму ![]() Изменить. В выпадающем списке поле Ответственный открывшейся формы Изменение заказа выберите необходимого сотрудника. Нажмите на кнопку ОК. Форма будет закрыта.
Изменить. В выпадающем списке поле Ответственный открывшейся формы Изменение заказа выберите необходимого сотрудника. Нажмите на кнопку ОК. Форма будет закрыта.
В поле Проект приводится необходимый проект в рамках которого сформирован заказ.
Направление продажи выбирается из справочника Направления продаж.
Этап продажи выбирается из справочника Этап продажи. Этапы продаж настраиваются по направлениям продаж.
Чтобы установить или заменить этап продажи, в поле Этап продажи нажмите на пиктограмму ![]() Изменить. В выпадающем списке поле Ответственный открывшейся формы Изменение заказа выберите необходимое значение. Нажмите на кнопку ОК. Форма будет закрыта.
Изменить. В выпадающем списке поле Ответственный открывшейся формы Изменение заказа выберите необходимое значение. Нажмите на кнопку ОК. Форма будет закрыта.
Источник поступления заказа выбирается из пользовательского справочника Способ поступления заказов.
Причина провала сделок выбирается из пользовательского справочника Причины провала сделки.
Поле доступно при нахождении заказа на стадии "отменен".
Доставка заказа
В группе полей Доставка приводится информация о способе и условиях доставки заказа.
| Способ доставки |
Приводится способ доставки заказа до контрагента. Может быть выбран один из следующих вариантов:
Чтобы установить способ доставки заказа, в поле Способ доставки нажмите на пиктограмму
×
|
| Служба доставки |
Приводится выбранная курьерская (транспортная). Поле может быть заполнено, если в качестве способа доставки выбран вариант "Курьерская / транспортная компания".
Чтобы выбрать службу доставки заказа, в поле Служба доставки нажмите на пиктограмму
|
| Накладная |
Приводится информация о номере накладной на доставку заказа (например, номер отправления курьерской компании). По номеру накладой предусмотрен поиск в панели поиска заказов.
Чтобы внести информацию о накладной, в поле Накладная нажмите на пиктограмму
|
| Получатель |
Приводится получатель заказа (при необходимости).
Чтобы выбрать получателя из справочника контрагентов, в поле Получатель нажмите на пиктограмму
|
| Адрес доставки |
Приводится адрес доставки (при необходимости).
Чтобы внести адрес доставки, в одноименном поле нажмите на пиктограмму
|
| Отгружен |
Приводится информация об отгрузке заказа покупателю. При необходимости информация о частичном выполнении заказа может быть внесена в текстовое поле на вкладке Комментарии.
Чтобы внести информацию об отгрузке, в поле Отгружен нажмите на пиктограмму
|
| Доставить |
Приводится согласованная с покупателем дата доставки заказа.
Чтобы внести информацию о согласованной дате доставки, в поле Доставить нажмите на пиктограмму
|
Комментарии по заказу
При необходимости на вкладке Комментарии может быть внесен комментарий по заказу.
В поле для ввода сообщения введите необходимый текст и нажмите на пиктограмму ![]() Добавить комментарий. Внесенный текст сообщения будет приведен в текстовом поле на вкладке Комментарии.
Добавить комментарий. Внесенный текст сообщения будет приведен в текстовом поле на вкладке Комментарии.
Дополнительная информация по заказу
На вкладке Дополнительно предусмотрено внесение дополнительной информации и пользовательских переменных на основании созданных пользовательских справочников (например, информация об условиях оплаты, степени заинтересованности и т.д.).
Чтобы добавить дополнительную информацию по заказу, в панели инструментов на вкладке Дополнительно нажмите на кнопку ![]() Добавить и выберите пункт:
Добавить и выберите пункт:
-
Из справочника. Откроется форма Пользовательский справочник. В поле Справочник открывшейся формы выберите необходимый справочник, а в поле Значение выберите необходимое значение. Затем нажмите на кнопку ОК.
После заполнения формы нажмите на кнопку ОК. В таблицу на вкладку Дополнительно будет добавлена внесенная информация.
-
Значение. Откроется форма Текстовое значение. В поле Наименование открывшейся формы выберите необходимое наименование вводимого значения, а в поле Содержание выберите необходимое значение.
После заполнения формы нажмите на кнопку ОК. В таблицу на вкладку Дополнительно будет добавлена внесенная информация.
-
Из файла. Выберите текстовый файл (расширение *.txt), содержащий необходимые пользовательские справочники и их значения.
При необходимости внести не только сами справочники, но и их значений, в текстовом файле после содержания пользовательского справочника установите знак "=" (равно) и внесите необходимое значение. Каждый пользовательский справочник приводится с новой строки.
После заполнения формы нажмите на кнопку ОК. В таблицу на вкладку Дополнительно будет добавлена внесенная информация.
По внесенным значениям предусмотрен отбор заказов в панели поиска заказов.
Альтернативный способ вставки дополнительной информации
Дополнительно предусмотрен вариант вставки пользовательских данных (наименование и значение) из буфера обмена табличного файла. В табличном файла заполняются данные в двух столблцах. Затем данные из этих столбцов копируются в буфер обмена клавишами Ctrl+C и вставляются на вкладку Дополнительно.