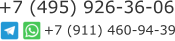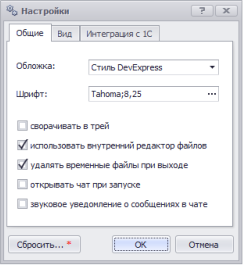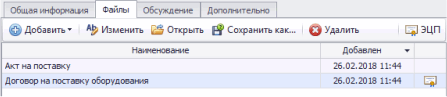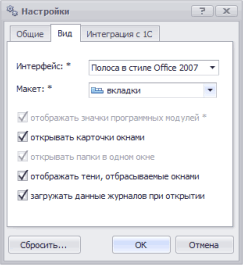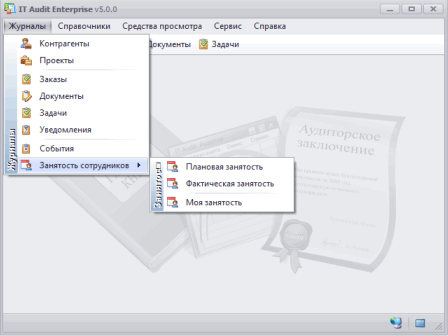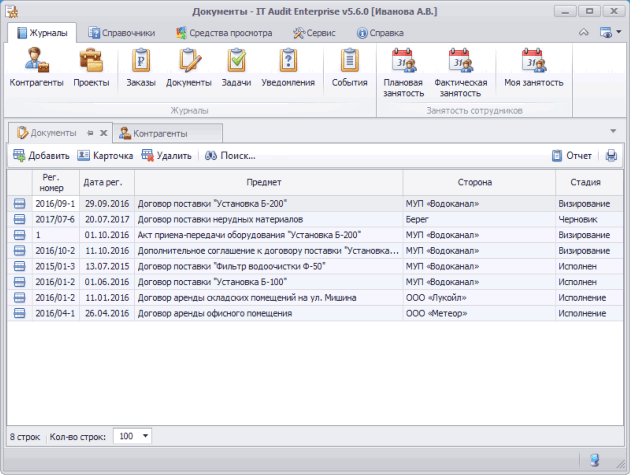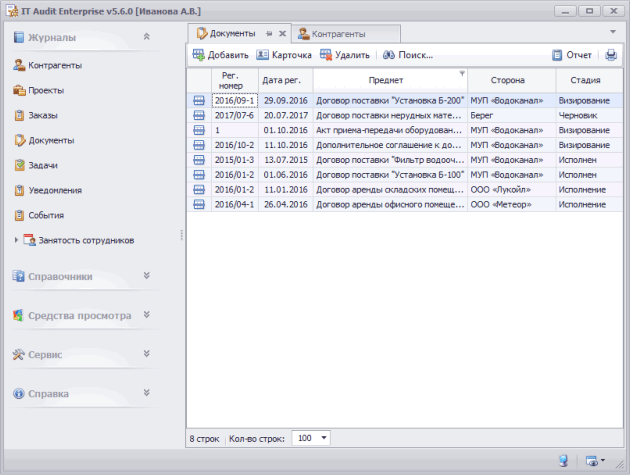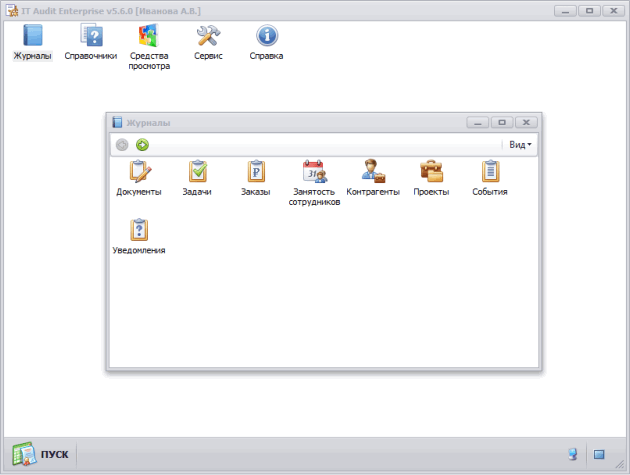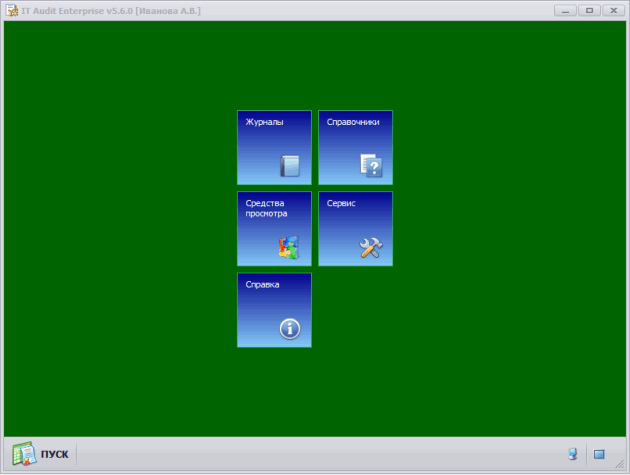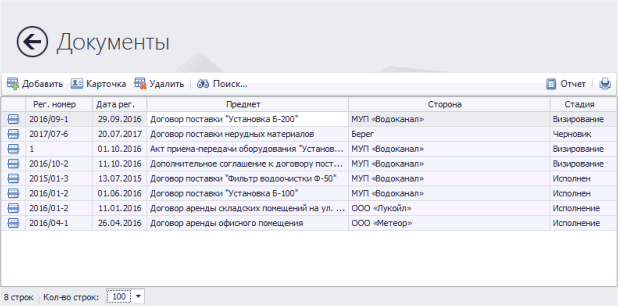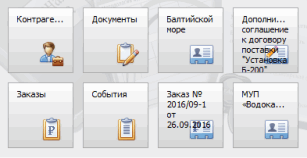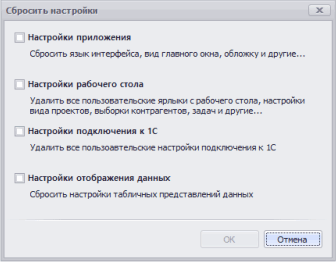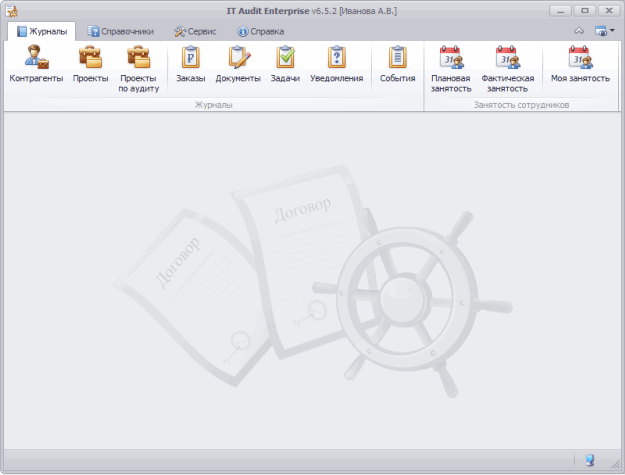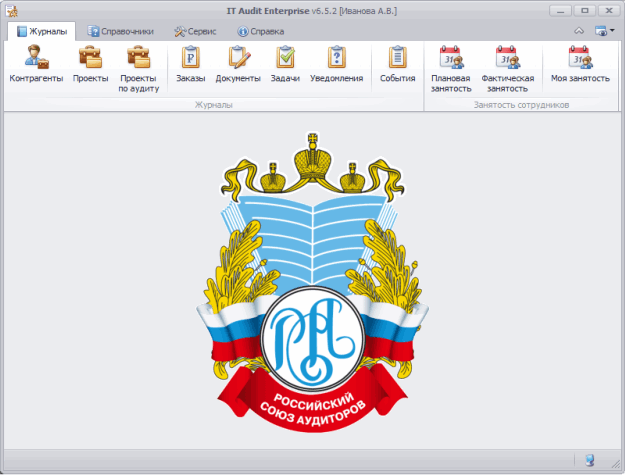Настройки пользователя
Чтобы открыть форму Настройки, в строке меню нажмите Сервис и выберите пункт Настройки.
Общие настройки программы
| Обложка | Исходя из индивидуальных предпочтений выберите внешнее оформление интерфейса программы |
| Шрифт |
Установление необходимого шрифта и его размера
Обратите внимание
При установке большого размера шрифта поля в формах могут показываться некорректно
|
| Сворачивать в трей | Пиктограмма программы будет приведена в области уведомлений (нижняя правая часть экрана, где приводятся часы) |
| Использовать внутренний редактор файлов |
При снятом
При снятом
×
|
| Удалять временные файлы при выходе | Производится удаление временных файлов из папки c:\Program Files (x86)\IT Audit\Enterprise\Temp\ при выходе из программы |
| Открывать чат при запуске | Запуск корпоративного чата при запуске программы |
| Звуковое уведомление о сообщениях в чате | Звуковое уведомление о сообщениях в корпоративном чате |
Интерфейс главного окна
Исходя из индивидуальных предпочтений выберите вариант интерфейса программы:
| Классическая панель навигации |
×
|
| Полоса в стиле Office 2007 - Горизонтальная панель навигации |
×
|
| Навигатор - Вертикальная панель навигации |
×
|
| Значки в стиле Windows XP |
При данном типе интерфейса доступен рабочий стол (некий аналог рабочего стола в операционной системе).
Преимуществом данного интерфейса является возможность настроить на своем рабочем столе необходимые значки для открытия часто используемых журналов, справочников и карточек объектов (документ, задача, контрагент). Например, если пользователь работает с определенным документом или задачей, он может данный документ (задачу) перенести на свой рабочий стол.
×
|
| Плитки в стиле Windows 8 |
×
|
Макет открытия окон
Доступен выбор варианта открытия окон (список документов, контрагентов, задач, справочники и т.д.) при выборе одного из вариантов интерфейса главного окна программы:
- Классическая панель навигации
- Горизонтальная панель навигации
- Вертикальная панель навигации
| Вкладки |
Журналы и справочники открываются в виде вкладок
×
|
| Плитки |
На странице открывается только один журнал или справочник. Данный интерфейс будет удобен пользователям, которым не нравятся многооконные системы.
×
При нажатии на кнопку
×
Для закрытия текущей формы в области, где приводится наименование открытой формы, нажмите правую клавишу мыши. Затем нажмите на кнопку Закрыть.
×
Для группового закрытия форм и других настроек свойств плиток, нажмите правую клавишу мыши на главном окне программы. Будет доступен соответствующий функционал.
×
|
| Окна | Каждый журнал и справочник открывается в отдельном окне. Данный интерфейс будет удобен пользователям, которые привыкли работать в многооконных системах |
Прочие настройки интерфейса
| Отображать значки программных модулей |
Если выбран интерфейс главного окна Значки в стиле Windows XP или Плитки в стиле Windows 8, то при установленном
При снятом флажке открытие модулей производится по кнопке Пуск в главном окне программы.
|
| Открывать карточки окнами |
При установленном
Важно
При любом варианте интерфейса открытие справки производится при нажатии на кнопку F1 клавиатуры
При снятом
|
| Открывать папки в одном окне |
Если выбран интерфейс главного окна Значки в стиле Windows XP или Плитки в стиле Windows 8, то при установленном |
| Отображать тени, отбрасываемые окнами |
При установленном |
| Загружать данные журналов при открытии |
При установленном
Количество загружаемых строк настраивается в самих журналах.
×
|
Сброс настроек
При нажатии на форме Настройки на кнопку Сбросить откроется форма Сбросить настройки. Установите ![]() флажок в необходимых полях. Нажмите на кнопку ОК, форма Сбросить настройки будет закрыта.
флажок в необходимых полях. Нажмите на кнопку ОК, форма Сбросить настройки будет закрыта.
При сбросе следующих настроек при нажатии на кнопку ОК на форме Настройки в диалоговом окне будет выведено сообщение о необходимости перезагрузки программы для применения настроек.
- Настройки приложения
- Настройки рабочего стола
Настройка собственного изображения в рабочей области программы
По умолчанию при загрузке программы в интерфейсе главного окна (Классическая панель навигации, Полоса в стиле Office 2007, Навигатор) приводится изображение логотипа разработчиков программы IT Audit.
При необходимости изменения данного изображения, на каждом компьютере пользователя выполните следующие действия:
-
Перейдите в каталог, где установлена программа (например, при использовании 64 разрядной операционной системы каталог C:\Program Files (x86)\IT Audit\Enterprise\).Откройте на редактирование файл ITAudit.exe.Config.
-
В теге <appSettings> добавьте две строки:
-
<add key="BackgroundImage" value="{файл}" /> -
<add key="BackgroundLayout" value="{положение}" />
где{файл} Полный путь к файлу картинки или только имя файла, если он расположен в папке программы {положение} Одно из допустимых значений: TopLeft Вехний левый угол главного окна TopCenter Середина верхнего края TopRight Вехний правый угол MiddleLeft Середина левого края MiddleCenter В центре MiddleRight Середина правого края BottomLeft Нижний левый угол BottomCenter Середина нижнего края BottomRight Правый нижний угол Пример настройки в файле ITAudit.exe.Config<appSettings> <add key="EnableWindowsFormsHighDpiAutoResizing" value="true" /> <add key="BackgroundImage" value="rsa.png" /> <add key="BackgroundLayout" value="MiddleCenter" /> </appSettings> После перезапуска программы в главном окне программы будет приведено следующее изображение:× -