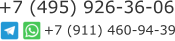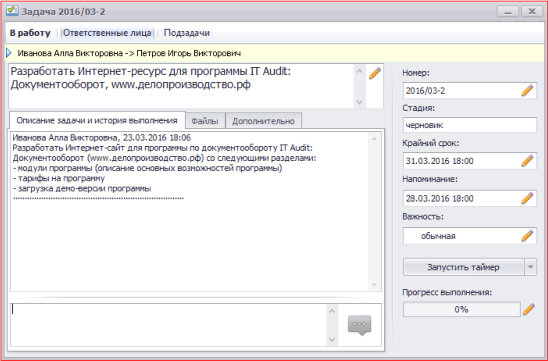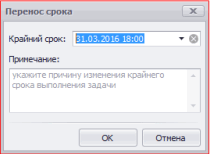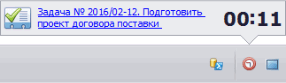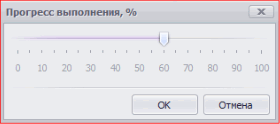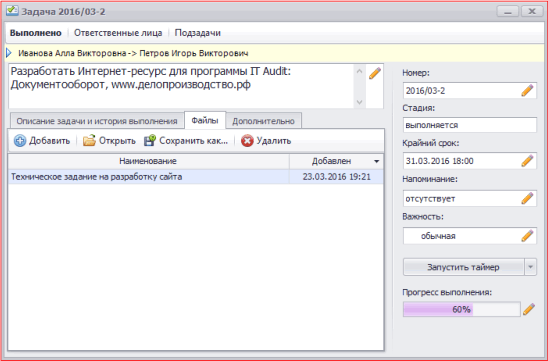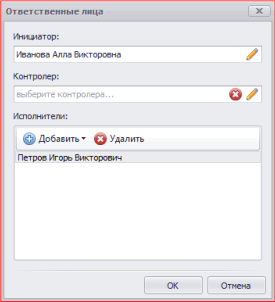Карточка задачи
Открытие карточки задачи
Чтобы открыть карточку задачи, откройте форму Задачи и с использованием панели поиска найдите необходимую задачу. Находясь на строке с задачей в строке меню нажмите на кнопку ![]() Карточка.
Карточка.
Форма с информацией о задаче автоматически открывается после создания задачи.
В форме Карточка задачи содержится информация о выданной задаче. В заголовке формы приводится номер задачи.
Пункты меню формы карточки задачи
| Кнопка изменения стадии задачи | Приводится кнопка, изменяющая стадии задачи. Наименование кнопки зависит от того, кем из ответственных лиц является текущий пользователь. Если текущий пользователь не является ответственным лицом, то кнопка не приводится |
| Ответственные лица | Ознакомление и изменение ответственных лиц по задаче |
| Подзадачи | Создание и просмотр подчиненных задач (подзадачи) |
Поля карточки задачи
Стадия задачи, изменение стадии
После создания задачи из формы Задачи, по ней устанавливается стадия черновик.
При создании задачи на основании шаблонов задач, по задаче устанавливается стадия новая.
| Действие | Текущая стадия | Кнопка | Примечание |
| Направление задачи в работу | черновик, новая, отменено | В работу | Инициатор направляет задачу в работу |
| Ознакомление исполнителя с поставленной задачей | новая | Принять | Исполнитель принимает поручение, если ему понятно содержание выданного задания. При необходимости уточнения поручения Исполнитель вносит свои вопросы и (или) комментарий к поставленной задаче в текстовое поле для внесения комментария |
| Начало выполнения задачи | новая, принято | Начать выполнение | Исполнитель начинает работу над поставленной задачей |
| Завершение выполнения задачи | выполняется | Выполнено | Исполнитель подтверждает завершение работы над задачей |
| Подтверждение выполнения задачи | выполнена | Завершить выполнение | Инициатор или Контролер подтверждает выполнение задачи и снимает задачу с контроля |
| Отклонение выполнения задачи | выполнена, завершена | Отклонить выполнение | Инициатор или Контролер отклоняет выполнение задачи и направляет задачу Исполнителю на доработку |
| Отмена задачи | черновик, новое, принято, выполняется | Отменить задачу | Инициатор отменяет ранее поставленную задачу |
При изменении состояния задачи ответственным лицам направляется соответствующее уведомление. Уведомление не направляется пользователю, который непосредственно изменил состояние.
Описание задачи и история выполнения
Чтобы внести детальное описание поставленной задачи или комментарий по задаче, в поле для внесения сообщения введите необходимое описание (комментарий) и нажмите на пиктограмму ![]() Добавить комментарий. Внесенный текст будет приведен в разделе Описание задачи и история выполнения.
Добавить комментарий. Внесенный текст будет приведен в разделе Описание задачи и история выполнения.
Номер задачи
В поле Номер приводится присвоенный при создании задачи номер.
Чтобы изменить сформированный номер задачи при ее создании, нажмите на пиктограмму ![]() Изменить. В открывшемся диалогом окне Номер задачи введите необходимый номер и нажмите на кнопку ОК. В поле Номер в форме Карточка задачи будет приведен измененный номер задачи.
Изменить. В открывшемся диалогом окне Номер задачи введите необходимый номер и нажмите на кнопку ОК. В поле Номер в форме Карточка задачи будет приведен измененный номер задачи.
Номер задачи формируется по следующему алгоритму (пример номера задачи - 2016/01-34), где
2016 - год создания задачи
01 - порядковый номер месяца создания задачи
34 - порядковый номер задачи в месяце создания задачи
Крайний срок (дедлайн)
Если необходимо контролировать выполнение задачи к определенному сроку, установите в поле Крайний срок необходимую дату и время.
Чтобы установить или изменить крайний срок по задаче, в поле Крайний срок нажмите на пиктограмму ![]() Изменить. В открышейся форме Перенос срока установите крайний срок выполнения задачи. При необходимости внесите комментарий о причинах изменения дедлайна в поле Примечание. Нажмите на кнопку ОК. Изменение крайнего срока по задаче, сформированной при движении (направлении) документа по маршруту, не допускается.
Изменить. В открышейся форме Перенос срока установите крайний срок выполнения задачи. При необходимости внесите комментарий о причинах изменения дедлайна в поле Примечание. Нажмите на кнопку ОК. Изменение крайнего срока по задаче, сформированной при движении (направлении) документа по маршруту, не допускается.
Напоминание о задаче
При необходимости направления текущему пользователю напоминания о задаче, в поле Напоминание нажмите на пиктограмму ![]() Изменить. В открышейся форме Напоминание о задаче установите необходимую дату напоминания о задаче. Нажмите на кнопку ОК.
Изменить. В открышейся форме Напоминание о задаче установите необходимую дату напоминания о задаче. Нажмите на кнопку ОК.
Важность задачи
В выпадающем списке поля Важность выберите необходимую важность задачи: низкая, обычная, высокая. Выбранное значение носит информационный характер и не влияет на алгоритм работы программы.
Занятость по задаче
Информация о затраченном времени на выполнения задачи может быть внесена несколькими способами:
-
Запуск таймера. В карточки задачи нажмите на кнопку Запустить таймер. Будет запущен таймер подсчета времени на выполнение задачи. Наименование кнопки изменится на Остановить таймер и появится пиктограмма
 .
×При нажатии на пиктограмму
.
×При нажатии на пиктограмму в строке состояния будет приведена информация о задаче, по которой запущен таймер, и продолжительность подсчета времени.
×Чтобы остановить таймер по задаче, в карточки задачи нажмите на кнопку Остановить таймер. Таймер по задаче также будет автоматически остановлен, если запущен таймер по другой задаче или иному объекту.На каждый цикл запуска и остановки таймера сохраняется запись в календаре рабочего времени пользователя программы.
в строке состояния будет приведена информация о задаче, по которой запущен таймер, и продолжительность подсчета времени.
×Чтобы остановить таймер по задаче, в карточки задачи нажмите на кнопку Остановить таймер. Таймер по задаче также будет автоматически остановлен, если запущен таймер по другой задаче или иному объекту.На каждый цикл запуска и остановки таймера сохраняется запись в календаре рабочего времени пользователя программы. -
Ручное внесение занятости. В карточки задачи нажмите выпадающий список на кнопке Запустить таймер и выберите пункт Внести занятость. Откроется форма Занятость по задаче.×В поле Начало и Конец открывшейся формы соответственно внесите время начала и окончания выполнения задачи. В поле Продолжительность автоматически будет рассчитана продолжительность работы. Нажмите на кнопку ОК. В календаре рабочего времени пользователя программы сохранится запись о внесенной занятости.
Прогресс выполнения
В поле Прогресс выполнения приводится установленный прогресс выполнения задачи.
Чтобы установить прогресс выполнения, в поле Прогресс выполнения нажмите на пиктограмму ![]() . Откроется форма Прогресс выполнения, %. В открывшейся форме перетащите ползунок на необходимо значение прогресса выполнения задачи. Отпустите ползунок и нажмите на кнопку ОК. Форма будет закрыта. В поле Прогресс выполнения будет приведен установленный процент выполнения задачи и индикитор прогресса ее выполнения.
. Откроется форма Прогресс выполнения, %. В открывшейся форме перетащите ползунок на необходимо значение прогресса выполнения задачи. Отпустите ползунок и нажмите на кнопку ОК. Форма будет закрыта. В поле Прогресс выполнения будет приведен установленный процент выполнения задачи и индикитор прогресса ее выполнения.
Дополнительная информация по задаче
На вкладке Дополнительно карточки задачи приводится следующая информация о задаче:
- способ подтверждения выполнения задачи
- информация о проекте
- информация о родительской (основной) задаче, если текущая задача является подзадачей
Способ подтверждения выполнения задачи
По задаче может быть выбран следующий вариант подтверждения выполнения задачи:
- задача требует подтверждения выполнения. При нажатии исполнителем на кнопку Выполнено стадия задачи изменится с выполняется на выполнено. Инициатору будет направлено уведомление о выполнении задачи - выполнена задача
- подтверждение выполнения задачи не требуется. После выполнения задания задача будет автоматически закрыта без проверки ее выполнения со стороны инициатора. При нажатии исполнителем на кнопку Выполнено стадия задачи изменится с выполняется на завершено. Инициатору будет направлено уведомление о завершении задачи - завершена задача. При необходимости инициатор сможет вернуть такую задачу на доработку нажатием на кнопку Отклонить выполнение
По задаче, созданной при направлении документа по маршруту, подтверждение выполнения задачи не требуется.
Проект
При необходимости в поле Проект на вкладке Дополнительно карточки задачи может быть выбран проект, в рамках которого выполняется задача. В этом случае может быть сформирован отчет с информацией о затраченном времени по задачам на выполнение проекта.
Информация о родительской задаче
Если задача была создана как подзадача к основной задаче, то на вкладке Дополнительно карточки задачи будет доступно поле Задача.
Файлы по задаче
На вкладке Файлы карточки задачи приводятся файлы, связанные с выполнением задания.
Чтобы прикрепить файлы по задаче, перейдите на вкладку Файлы карточки задачи и выполните следующие действия:
-
Нажмите на кнопку
 Добавить. Откроется форма Открытие.
Добавить. Откроется форма Открытие.
-
В открывшейся форме выберите необходимый файл и нажмите на кнопку Открыть. Форма Открытие закроется. На вкладку Файлы будет добавлена строка, содержащая наименование добавленного файла.Прикрепляемый файл не должен использоваться другим приложением (файл документа должен быть закрыт).При работе в удаленном режиме через Интернет по умолчанию установлено ограничение на максимальный объем загружаемых файлов 5 МБ.
Ответственные лица (инициатор, контролер, исполнители)
В состав ответственных лиц по задаче входит:
- инициатор задачи
- контролер задачи
- исполнитель задачи
Чтобы открыть форму с информацией об ответственных лицах, в панели инструментов формы карточки задачи нажмите на кнопку Ответственные лица.
Инициатор задачи
В поле Инициатор приводится инициатор задачи. При необходимости замены инициатора, в поле Инициатор нажмите на пиктограмму ![]() Изменить. В выпадающем списке выберите необходимого сотрудника, который будет установлен в качестве инициатора задачи.
Изменить. В выпадающем списке выберите необходимого сотрудника, который будет установлен в качестве инициатора задачи.
Контролирующее лицо (контролер)
Чтобы установить или заменить контролера, в поле Контролер нажмите на пиктограмму ![]() Изменить. В выпадающем списке выберите необходимого сотрудника, который будет установлен в качестве контролирующего лица по задаче.
Изменить. В выпадающем списке выберите необходимого сотрудника, который будет установлен в качестве контролирующего лица по задаче.
Исполнитель
Чтобы внести исполнителя (соисполнителя) по задаче, в поле Исполнители нажмите на пиктограмму ![]() Изменить. В выпадающем списке выберите необходимого сотрудника, который будет установлен в качестве исполнителя (соисполнителя) по задаче.
Изменить. В выпадающем списке выберите необходимого сотрудника, который будет установлен в качестве исполнителя (соисполнителя) по задаче.
См. также
Справочник Шаблоны задач